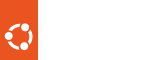Bár tudom, hogy van az Eeebuntu, az Ubuntu Eee Pc-re szabott változata, de ha valaki jobban szereti az alap Ubuntut, vagy szeret barkácsolni (nem is kell olyan sokat), annak készült ez a howto. Várom még az ötleteiteket, amit ebbe a blogba még bele lehetne pakolni, hogy könnyedén meg lehessen találni.
Ez a howto több ponton is Intrepid specifikus, ezért az Ubuntu régebbi kiadásaival nem igazán használható! 1-2 gnome specifikus dolog kivételével működik a 8.10-es X/Kubuntu-val is!
###### Telepítés ######
Vagy külső optikai meghajtót használsz, vagy pendrive-ot. Az előbbi kézenfekvő, ezért csak az utóbbit mutatom be:
1. töltsd le az Ubuntu-t iso fájlban: Ubuntu/Kubuntu/Xubuntu
2. Rendszer/Adminisztráció/Create a USB startup disk
Kövesd az utasításokat.
(Ha Windows alól csinálod tölts le az unetbootin nevű alkalmazást)
3. bootolj be a pendrive-ról az Eee Pc-n (Bios-ban állítsd át a boot eszközök sorrendjét, vagy hozd elő a boot menüt az Esc billentyűvel)
4. Telepítsd fel az ismert módon
Figyelem! Ilyenkor még a Wi-Fi modul nem használható, így muszáj kábeles kapcsolattal (netán usb modemmel) telepíteni!
Érdemes a Winyó, vagy a kisebbik SSD végén csinálni egy 16MB-os (esetleg 8) partíciót. Ezt teljesen mindegy, milyennek formázod, és ne csatold fel sehova. Ez a Boot Booster funkció bekapcsolásához kell. Részletesebben lásd a finomhangolásnál.
Ha SSD-s változatod van, particionálásnál a kisebb SSD csatolási pontja legyen "/". A nagyobbiké pedig a "/home". Swap-et ne csinálj! (Így viszont a hibernálás nem fog menni!)
Ha sok alkalmazást szoktál még pluszba telepíteni, előfordulhat, hogy nem lesz elég helyed a kisebbik SSD-n (főleg, ha 701-esed van), ekkor jobb lehet, ha eltérsz a leírtaktól, esetleg a rendszert részben/egészben egy SD kártyára teheted. Lásd még a helymegtakarítás részt a finomhangolásnál!
Vannak akik azt mondják, hogy az SSD-ket érdemesebb EXT2-re formázni, mert az nem naplózó fájlrendszer, és így megnövelheted az SSD élettartamát. Én annyira nem veszem ezt szentírásnak, illetve nem hiszem, hogy ez olyan nagyon lecsökkentené az élettartamát ezért nekem mindkét partícióm EXT3-as. Az SSD ára ráadásul olyan mértékben esik, hogy szerintem mire meghibásodna, már megfizethető áron lesznek úgyis. Persze ez az én személyes véleményem, a döntés a tiéd! Amúgy az Asus az alap Xandros-nál a kisebbiket EXT2-esre, a nagyobbikat EXT3-asra formázza.
###### Eee-re optimalizált kernel telepítése ######
Figyelem! Ez a kernel Intrepid-hez van, Hardy alá ne tedd föl!
1. Add hozzá a kernel tárolóját a listádhoz
Írd be konzolba:
wget http://www.array.org/ubuntu/array-intrepid.list
sudo mv -v array-intrepid.list /etc/apt/sources.list.d/
wget http://www.array.org/ubuntu/array-apt-key.asc
sudo apt-key add array-apt-key.asc
sudo apt-get update
2.Telepítsd a kernelt
Írd be konzolba:
sudo apt-get install linux-eeepc
(Van ennek a kernelnek egy olyan változata is, amiből az összes nem Eee specifikus drivert kiszedték, ez viszont még fejlesztői változat, és nem garantált, hogy stabil! Ellenben azért lehet jobb, mert gyorsabb boot időt jelent, ha azt használod. Ha nem vagy biztos a dolgodban, inkább NE TEDD FEL!
Ha mégis kéne:
sudo apt-get install linux-eeepc-lean
)
3. Indítsd újra a gépet! Amikor a grub betöltő elkezd 3-tól visszaszámolni, nyomj egy Esc-et, és válaszd ki a listából az Eee-s kernelt! (Ezek után már lesz Wi-Fi is)
###### Alap kernel eltávolítása (opcionális) ######
Ha csak valami oknál fogva nem kell, eltávolíthatod a régi kernelt.
Terminálba írd be:
sudo apt-get remove linux-generic linux-image-generic linux-restricted-modules-generic linux-.*-generic
###### Acpi script telepítése ######
A funkciógombok kihasználásához és a ventilátor fordulatszám szabályzásához is kell ez a script. (
Eredeti oldal)
Terminálba írd be a telelpítéshez:
wget http://www.informatik.uni-bremen.de/~elmurato/EeePC/Intrepid_ACPI_scripts-EeePC.tar.gz
tar xfvz Intrepid_ACPI_scripts-EeePC.tar.gz
cd Intrepid_ACPI_scripts-EeePC/
chmod +x acpi-scripts.sh
./acpi-scripts.sh install
Ezek után indítsd újra a géped!
###### Finomhangolás ######
(az alábbi dolgok opcionálisak, rajtad múlik, hogy használod-e, vagy sem)
Cheese telepítése
A Cheese egy webkamera kezelő program, amivel képet/videót csinálhatsz, illetve tesztelheted, hogy egyáltalán működik-e.
A telepítéshez írd be terminálba:
sudo apt-get install cheese
vagy tedd fel synaptic-ban a "cheese" csomagot.
Előfordulhat, hogy a webkamcsi nem megy, ilyenkor be kell kapcsolni az Acpi script-ben (Eee ikon a panelen).
Betűméret kicsinyítése
Ha jó a szemed, visszább vehetsz a betűméretből
Rendszer/Beállítások/Megjelenés/Betűkészletek
a fontméretet 96 DPI-ra csökkentheted az alábbi módon:
-nyomj Alt+F2-t
-írd be:
gksu gedit /etc/X11/xorg.conf
-a "Monitor" szekció legvégére írd be:
DisplaySize 195 113
-a "Device" szekció végére írd be:
Option "NoDDC"
Minden alkalmazás legyen teljes képernyős az Alt+F11 kombinációra
Alt+F2
Írd be: gconf-editor
keresd meg: /apps/metacity/window_keybindings/toggle_fullscreen
módosítsd az értékét erre: < Alt >F11
(az Alt és a "kacsacsőrök" közé nem szabad szóközt tenni, csak az oldal máshogy nem volt hajlandó megjeleníteni)
természetesen más kombinációt is megadhatsz, ebben a formában
Előtöltés szolgáltatás
Ez egy kicsit gyorsíthat a gépen.
Terminálba írd be:
sudo apt-get install preload
Vagy synaptic-ban tett fel a "preload" csomagot.
Boot idő lecsökkentése
1.
Boot Booster
Ezt a szolgáltatást Bios-ban tudod aktiválni. Lényege, hogy a Bios-t a Winyóra menti, és következő indításnál onnan olvassa be, és nem futtatja le a szokásos boot process-t. Így jóval gyorsabban fog bootolni. Ezért csináltad azt a 16/8MB-os partíciót. Még annyi dolgod van, hogy:
-Tedd fel a Gparted-et: Terminálba:
sudo apt-get install gparted
vagy synaptic-ban tedd fel a "gparted" csomagot
-Rendszer/Adminisztráció/Partíciószerkesztő
-Nézd meg, hogy hol van pontosan az a kis partíció (/dev/sd??).
-Írd be terminálba:
sudo sfdisk --change-id /dev/sd? ? 0xef
(A kérdőjelek helyére írd be azt, amit a gpartedben láttál. Fontos, hogy közötte szóköz van pl.: "
sudo sfdisk --change-id /dev/sda 2 0xef
".)
-Engedélyezd Bios-ban a Boot Booster opciót!
2.
Betöltő kép kikapcsolása
Nagyon szép, hogy bekapcsoláskor megjelenik az Ubuntu logó, és elkezd "pattogni", majd tölteni a csík, de ez 2-3 másodperccel meghosszabbíthatja a bootidőt. A kiiktatásához tedd a következőket:
-nyomj Alt+F2-t
-írd be:
gksu gedit /boot/grub/menu.lst
-a kernel paraméterek közül vedd ki a "quiet splash"-t (vagy töröld ki, vagy kommentezd [#] ki)
-így nézett ki:
kernel /boot/vmlinuz-2.6.27-8-eeepc root=UUID=a616fe98-f67c-4ce7-91c7-6e82291f25bd ro quiet splash
-ilyen lesz:
kernel /boot/vmlinuz-2.6.27-8-eeepc root=UUID=a616fe98-f67c-4ce7-91c7-6e82291f25bd ro
-ha azt akarod, hogy kernel frissítés után is megtartsa ezt a jó szokását, módosítsd a "# defoptions=quiet splash" sort
-ilyen volt:
# defoptions=quiet splash
-ilyen lesz:
# defoptions=
A módosítás a következő indításkor már látható is lesz.
(Másik megoldás lehet, ha synaptic-ban eltávolítod az "usplash" csomagot.)
3.
Gyakori fájlok cache-lése
Az Ubuntuban található egy readahead nevű szoftver, aminek lényege, hogy a bootoláskor szükséges dolgokat a rendszer ne menet közben keresgélje, hanem becacheli és így felgyorsítja a boot folyamatot. Ennek van egy alapértelmezett profilja, de te is létrehozhatod a sajátodat az alábbi módon:
-Indítsd újra a gépet
-Amikor a Grub elkezd visszaszámolni, nyomj Esc-et
-Menj arra az opcióra, amivel szoktál bootolni (ha nem tudod, akkor a legfelső az)
-Nyomj 'e' billentyűt
-Most a listából válaszd ki a kernel kezdetű sort (második), és megint nyomj 'e'-t
-A megjelenő sor végére írd be:
profile
-Nyomj entert, majd 'b'-t
-A bootolás most lassabb lesz, mivel becacheli a bootoláshoz szükséges fájlokat, a hatás a következő újraindítás után látható
Nem 100%, hogy ez neked javít bármit is, de egy próbát megér.
Túl gyors a billentyűzet ismétlése
Nagyon idegesítő, hogy nem elég, hogy kicsi a billentyűzet, de még az Intrepid óta túl gyors is az ismétlése. Az alábbi módon oldhatjuk ezt meg:
-nyomj Alt+F2-t
-írd be:
gksu gedit /etc/X11/xorg.conf
-illesszük be ezt a végére:
Section "ServerFlags"
Option "AutoAddDevices" "off"
EndSection
-illetve az "InputDevice" szekció így nézzen ki:
Section "InputDevice"
Identifier "Generic Keyboard"
Driver "kbd"
Option "CoreKeyboard"
Option "XkbRules" "xorg"
Option "XkbModel" "pc104"
Option "XkbLayout" "hu"
EndSection
-Ctrl+Alt+Backspace
-Most már jó
Figyelem! Ha külső monitort is használsz, akkor nem fogod tudni rendesem beállítani a felbontását, ezért ebben az esetben NE használd!
SSD optimalizálása
Alt+F2
Írd be:
gksu gedit /etc/fstab
1.
Ideiglenes fájlok és logok a memóriába
A temporary vagyis ideiglenes fájlokat, illetve logokat nem muszáj az SSD-re íratni, mehet a memóriába is. Így ezek nem foglalják a helyet, viszont terhelik a memóriát, és kikapcsoláskor kitörlődnek. Ha neked fontos, hogy meglegyenek a log-jaid, akkor ezt ne csináld!
Egyébként a fájl végére illeszd be a következőket:
tmpfs /var/log tmpfs defaults 0 0
tmpfs /tmp tmpfs defaults 0 0
tmpfs /var/tmp tmpfs defaults 0 0
tmpfs /var/log/apt tmpfs defaults 0 0
A módosítás újraindítás után lép életbe!
2.
Késleltetett adatírás az SSD-re
Ha a két SSD paramétereinél a "realtime" opciót átírod "noatime"-ra, akkor az adatok nem fognak azonnal az SSD-re íródni, hanem valamennyi késleltetéssel. Így megkímélheted az SSD-det a felesleges fájlműveletektől. Így viszont azt kockáztatod, hogy ha a gép lefagy, vagy lemerül az akksi, elvesznek azok az adatok, amik a késleltetés miatt még nem íródtak rá az SSD-re!
Ha kell, itt egy példa, hogy csináld:
Eredeti: "UUID=a616fe98-f67c-4ce7-91c7-6e82291f25bd / ext3 relatime,errors=remount-ro 0 1"
Módosított: "UUID=a616fe98-f67c-4ce7-91c7-6e82291f25bd / ext3 noatime,errors=remount-ro 0 1"
A módosítás újraindítás után lép életbe!
3.
"Noop" I/O ütemező
Ezt az opciót CSAK az SSD-s változatokon érdemes használni, így egy kicsit gyorsabbak lehetnek az SSD-id.
-nyomj Alt+F2-t
-írd be:
gksu gedit /boot/grub/menu.lst
-kernel paraméternek szúrd be:
elevator=noop
-így nézett ki:
kernel /boot/vmlinuz-2.6.27-8-eeepc root=UUID=a616fe98-f67c-4ce7-91c7-6e82291f25bd ro quiet splash
-és ilyen lett:
kernel /boot/vmlinuz-2.6.27-8-eeepc root=UUID=a616fe98-f67c-4ce7-91c7-6e82291f25bd ro quiet splash elevator=noop
-hogy a paraméter kernel frissítés után is megmaradjon, módosítsd a "# defoptions=quiet splash" sort!
-így nézett ki:
# defoptions=quiet splash
-ilyen lesz:
# defoptions=elevator=noop quiet splash
-mentsd el a fájlt
A módosítás újraindítás után lép életbe!
Powertop telepítése
Bár az Acpi script ikonjára kattintva megmutatja azt is, hogy mennyit fogyaszt kb. a gép, azért az is érdekelhet, hogy éppen mi, mennyit fogyaszt.
Konzolba:
sudo apt-get install powertop
Indítsd:
sudo powertop
Netbook remix telepítése
-Rendszer/Adminisztráció/Szoftverforrások/Harmadik fél
-Add hozzá ezeket:
deb http://ppa.launchpad.net/netbook-remix-team/ubuntu intrepid main
deb-src http://ppa.launchpad.net/netbook-remix-team/ubuntu intrepid main
-Bezárhatod, és frissítsd a szoftverforrásokat
-terminálba írd be:
sudo apt-get install go-home-applet window-picker-applet maximus human-netbook-theme ume-launcher
-Ha azt akarod, hogy automatikusan induljon:
Rendszer/Beállítások/Munkamenetek
-Add hozzá a következő parancsokat:
maximus (az ablakok teljes képernyős módban jönnek be)
ume-launcher (az asztalt elfoglaló alkalmazásindító)
-Rendszer/Beállítások/Megjelenés
állítsd be a netbook remix-es témát
-állítsd át a munkaasztalok számát 1-re
-az alsó panelt távolítsd el
-a felsőről távolítsd el:
az Alkalmazások/Helyek/Rendszer gombhármast
a Firefox, Evolution, Segítség gombokat
-add hozzá
a "go-home" appletet
a "windows-picker" apletet
Ezek közül a lépések közül sok ízlés kérdése, vagyis csináld úgy, ahogy neked tetszik.
Helymegtakarítás
1.
Felesleges alkalmazások eltávolítása/lecserélése
Főleg ha SSD-s változatod van, kellhet a hely. Van néhány dolog az alap Ubuntu-ban, ami esetleg felesleges ezen a gépen, vagy lecserélhető kisebbre.
Az alábbi csomagokat törölheted le:
brasero (optikai meghajtó nélkül úgysem tudsz lemezt írni)
openoffice.org-core
openoffice.org-base-core
openoffice.org-common (Ha az Openoffice nem létszükséglet, feltehetsz helyette kisebbet pl. az Abiword-öt, vagy netán a teljes gnome-office-t. Több openoffice-os csomagot nem tudsz eltávolítani, mert magával rántja a nyelvi támogatást.)
gnome-games-data (ha nem használod az alap gnome játékokat)
evolution-common
evolution-webcal (ha nem használod az evolution-t, mert webes felületen e-mailezel, akkor nyugodtan eltávolíthatod)
ekiga (ha nem használod, leszedheted)
xsane-common (ha nem scannelsz, felesleges)
gimp-data (ha nem szerkesztesz képet, felesleges)
f-spot
2.
Telepítési gyorsítótár törlése
Mindíg, mikor letöltöd a frissítéseket, vagy telepítesz valamit, csomagok töltődnek le a gépedre (ide: /var/cache/apt/archives). Innen telepíti fel őket, viszont ezek után már nem szükségesek, de azért fent maradnak.
Ezeket a fájlokat lehetőleg ne kézzel töröld, hanem terminálba írd be a következő utasítást:
sudo apt-get clean
Időnként beírhatod, és ezzel helyet szabadíthatsz fel.
###### Bios frissítése ######
A Bios frissítése nehézkes lehet, ha csak Ubuntu van a gépen, vagy mégsem? Egy pendrive-val ezt viszonylag könnyedén megteheted:
-telepítsd a "gparted" csomagot:
Írd be terminálba:
sudo apt-get install gparted
,vagy telepítsd synaptic-ból a "gparted" csomagot
-dugd be a pendrive-ot, és ments le róla minden adatot
-Rendszer/Adminisztráció/Partíciószerkesztő
-keresd meg a pendrive-ot
-töröld le a rajta lévő partíciót, és csinálj helyette egy 16MB-os, FAT16-os partíciót (ha sokkal nagyobbat csinálsz, előfordulhat, hogy nem fog menni a frissítés)
-töltsd le szükséges a rom fájlt
innen
-csomagold ki, nevezd át a gép tipusára (a 901-es esetében 901.ROM, a 701-esnél 701.ROM, stb...), majd másold fel a pendrive-ra
-dugd be a töltőt, indítsd újra a gépet, majd nyomj Alt+F2-t amikor feljön a post screen, vagyis amikor Bios-ba léphetnél be
-ha minden rendben, automatikusan megtalálja a fájl-t, és frissít
-mikor kiírja, hogy nyomd meg a kikapcsoló gombot, tegyél így
-ezek után visszaformázhatod a pendrive-ot olyanra, amilyen volt
Figyelem! A Bios frissítésnek megvan a maga kockázata. SOHA NE kapcsold le, és SOHA NE szedd ki az akksit, miközben frissít, csak ha ő arra utasít a végén. Ellenkező esetben a gép használhatatlanná válhat, amit csak szervizben tudnak javítani, viszont ez garancia vesztéssel jár. Ha pontosan követed az utasításokat, nem lesz baj.
###### Kompatibilitási lista ######
Ezeken az Eee Pc-ken lett tesztelve az Ubuntu:
701 -> minden működik (toros)
900 -> minden megy, kivéve a webkamera (stage)
l--> minden működik (enemy)
l--> minden működik (mmark)
901 -> minden működik (jezsoadam)
1000H -> minden működik (tacsaby)
-------------------------------------------------------------
A cikken még dolgozok!
Ezek várhatók:
-Helyesírási és egyéb hibák javítása
-Ötleteitek beleírása
-kompatibilitási lista készítése (akinek van Eee PC-je, leírhatná, hogy hányas, és hogy működik-e rajta maradéktalanul az Ubuntu, vagy ha nem, mi az ami nem megy)