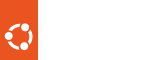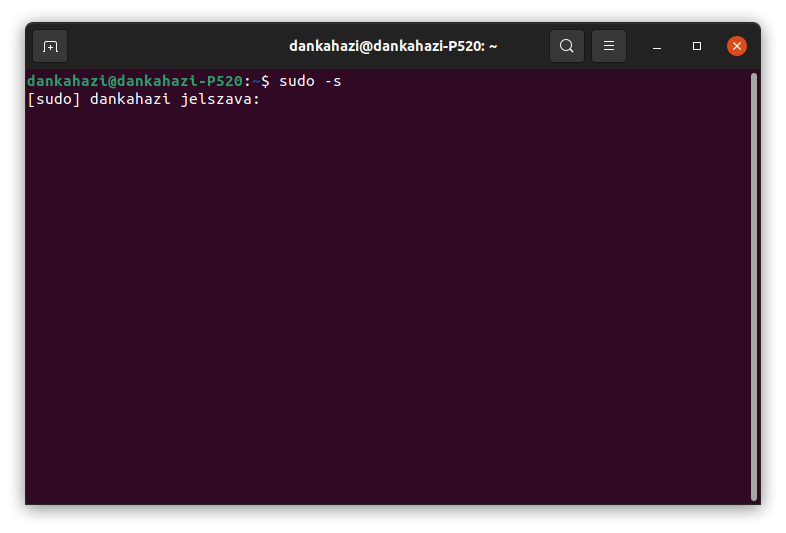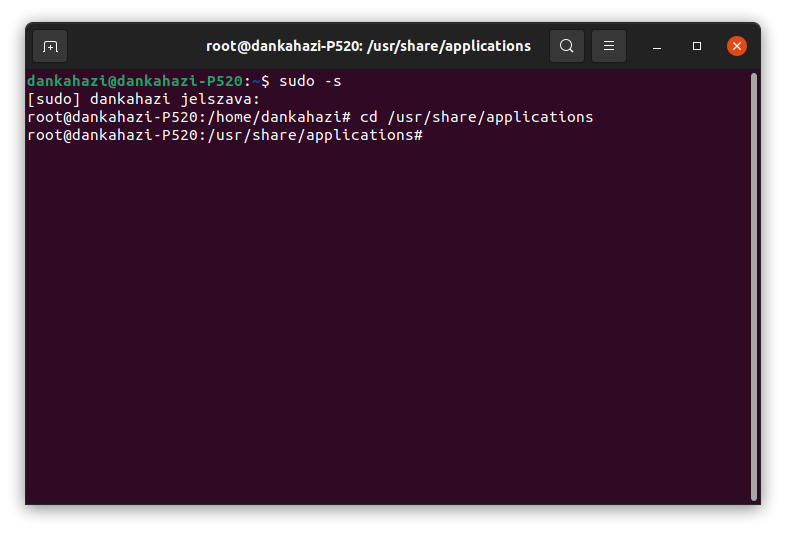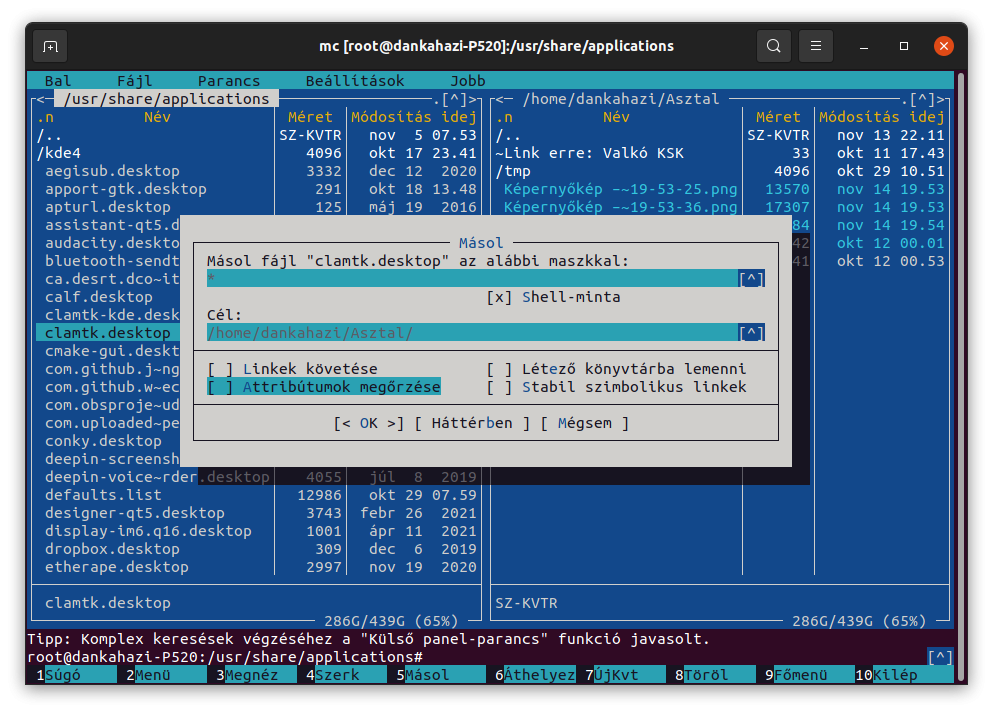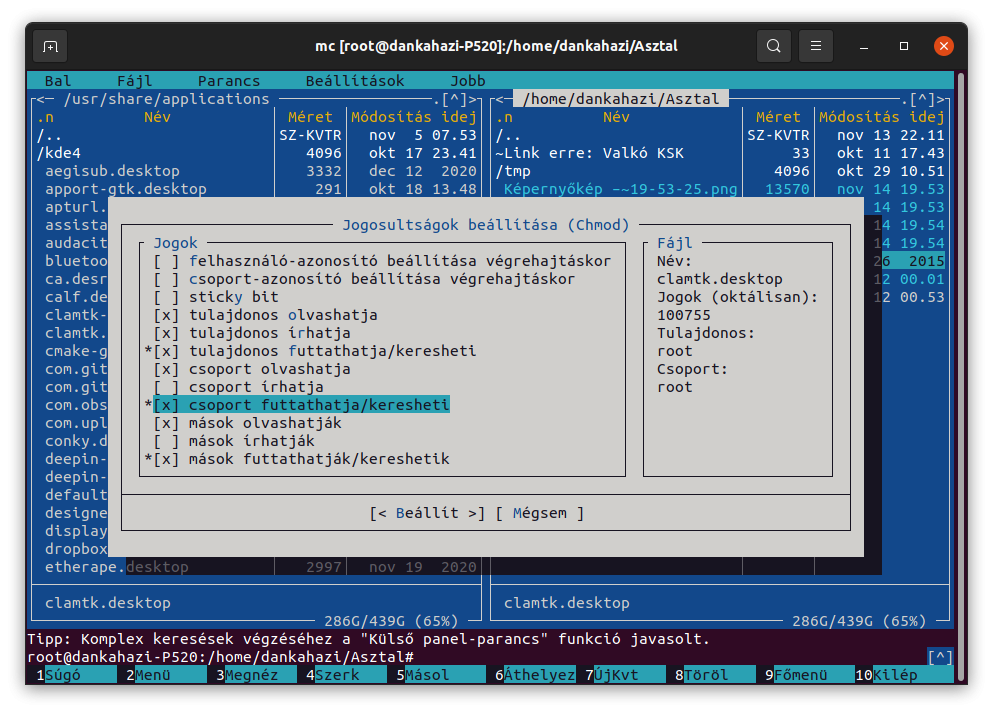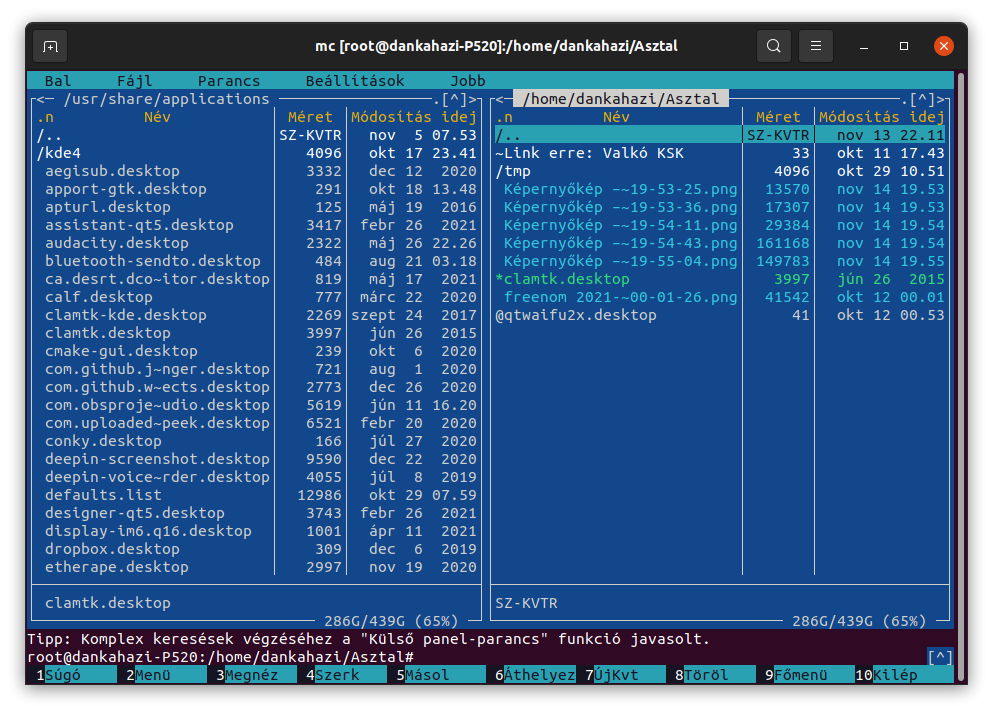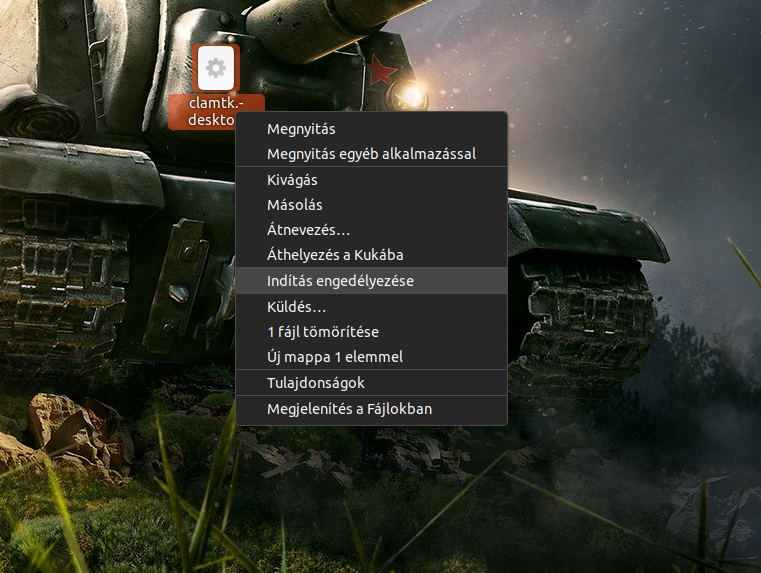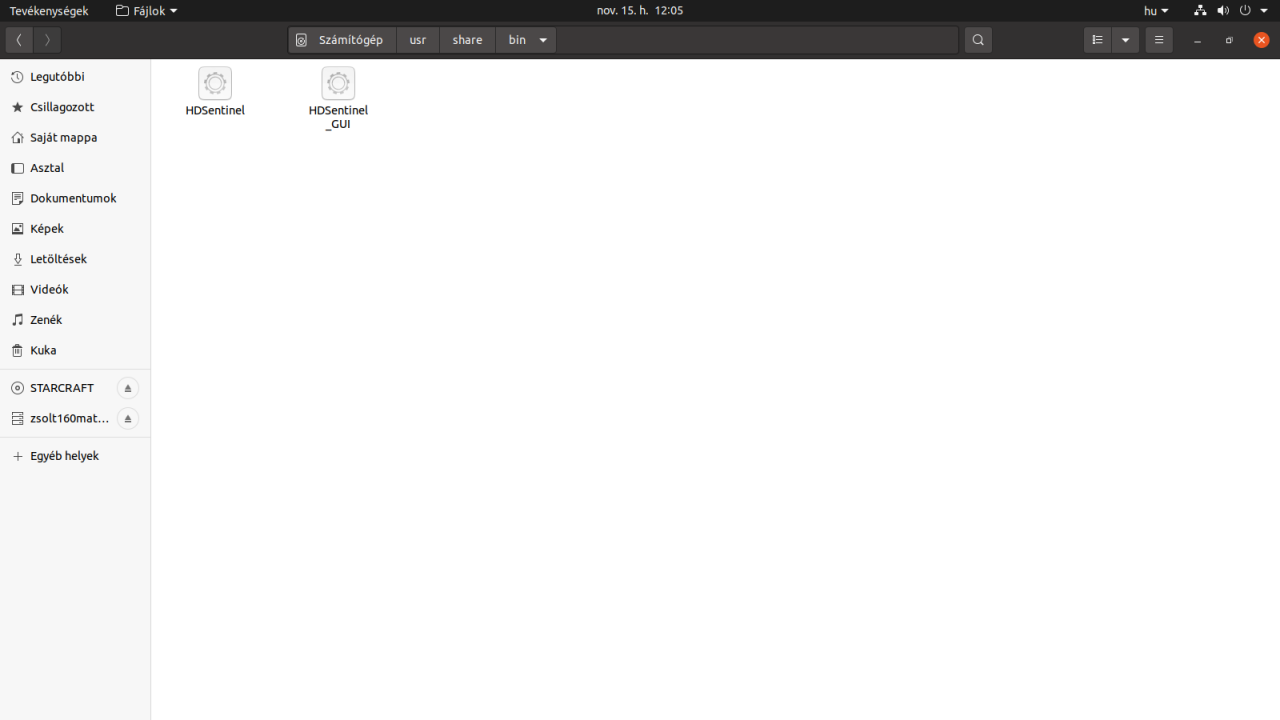- Szerkesztve
A bejegyzés eredeti szerzője @csuhas32 volt a már megszűnt wiki.ubuntu.hu-n. A leírás tartalma jelenleg elavult, amint frissítem leveszem ezt a figyelmeztetést.
Asztali parancsikon létrehozása
Példánkban egy LibreOffice parancsikont készítünk, de természetesen minden egyéb programra alkalmazható az eljárás.
- 1. lépés: Kattintsunk a jobb egérgombbal az asztalon, majd hozzunk létre gy üres dokumentumot.
- 2. lépés: A dokumentumnak adjuk a
LibreOfficenevet. - 3. lépés: Nyissuk meg a fájlt, majd írjuk bele a következő kódot:
[Desktop Entry]
Type=Application
Name=LibreOffice indítása
Exec=libreoffice
Terminal=falseFONTOS! Ha innen másoljuk ki a kódot és nem magunk írjuk be, akkor figyeljünk arra, hogy a sorok végén ne legyenek felesleges szóközök, különben nem fog működni a parancsikon!
- 4. lépés: A tulajdonságok között találunk egy jogosultságok lapot, ahol engedélyezni kell a fájl végrehajtását.
- 5. lépés: Nevezzük át a fájlt
LibreOffice-rólLibreOffice.desktop-ra. (Az ikon és a név is meg fog változni) - 6. lépés: Az ikoncserét a Tulajdonságok ablakban tudunk végrehajtani, ha rákattintunk az aktuális ikonra és betallózunk egy új ikont (képet).
A .desktop fájl felépítése
Amikor egy üres parancsikont (.desktop) hozunk létre, akkor a következő bejegyzéseket adhatjuk meg:
[Desktop Entry]
Version= (a jelenlegi verziószám)
Name= (a program neve)
Comment= (megjegyzés az adott programról)
Exec= (a futtatni kívánt program)
Icon= (ikon megadása, elérési útvonallal)
Terminal= (terminálablakban való futtatás, true vagy false lehet)
Type= (a program típusa)
Categories= (megadhatjuk mely kategóriába sorolható az adott program)