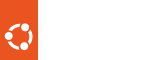A rövid bemutatkozás után az Xfce testreszabási lehetőségeivel folytatom.
 Az alábbi leírás a következőkről szóló útmutatásokat tartalmazza:
- Panelek hozzáadása,
- Elemek hozzáadása a panelekhez,
- Gyorsindítók - parancsikonok - hozzáadása,
- Menük váltása,
- Asztali háttérkép megváltoztatása,
- Asztali ikonok megváltoztatása.
Panelek hozzáadása
Az alábbi leírás a következőkről szóló útmutatásokat tartalmazza:
- Panelek hozzáadása,
- Elemek hozzáadása a panelekhez,
- Gyorsindítók - parancsikonok - hozzáadása,
- Menük váltása,
- Asztali háttérkép megváltoztatása,
- Asztali ikonok megváltoztatása.
Panelek hozzáadása
Alapértelmezés szerint az Xfce 1 vagy maximum 2 panelt ad számunkra. Ezt természetesen a későbbiek során tetszőlegesen megváltoztathatjuk ennél többre - vagy netán kevesebbre is.
Személyes javaslatom, hogy egy a képernyő tetején legyen, egy pedig alul. Ezek általában elegendőek ahhoz, hogy a későbbiekben bemutatásra kerülő panel-elemek és egyéb lehetőségek segítségével minél kényelmesebben használhatóvá varázsoljuk azokat.
A panelek testreszabásához kattintsunk jobb egérgombbal az egyik meglévő panel tetszőleges üres területére és válasszuk ki a Panel -> Panel beállításai... lehetőséget.

A megjelenő ablak felső részén található + és - feliratú nyomógombokkal növelhetjük/csökkenthetjük a paneljeink számát.
Elemek hozzáadása a panelekhez
A panelek egyik legnagyszerűbb tulajdonsága most következik: minden panel bármely területére lehetőségünk van ragasztani ikonokat, vagy pedig hasznos minialkalmazásokat - pl.: processzorfigyelő, időjárásfigyelő stb. - is.
Ehhez kattintsunk jobb egérgombbal a panel tetszőleges üres részére és válasszuk a Panel -> Új elemek hozzáadása... menüpontot.

Amennyiben egy hozzáadott elemet - gyárilag hozzáadottat is - a panel másik területére, vagy a másik panelünk üres területére szeretnénk áthelyezni, arra is van lehetőségünk: ehhez az átmozgatni kívánt elemre kattintva jobb egérgombbal válasszuk az Áthelyezés lehetőséget.
Gyorsindítók - parancsikonok - hozzáadása
Természetesen a windows rendszereknél megszokott gyorsindító parancsikonok elhelyezésére is lehetőségünk van bármely panelünk bármely részén. Ehhez az előzőleg bemutatott módon lépjünk be az elemek hozzáadása menüpontba, és a listából válasszuk az "Indító" lehetőséget.
Az új elem megjelenésekor kattintsunk rá jobb egérgombbal és válasszuk a Tulajdonságok menüpontot. Itt a + nyomógomb segítségével adjuk hozzá a futtatni kívánt programot a programlistánkból.
 Amennyiben a programlista nem tartalmazza a hozzáadni kívánt programot - vagy program helyett például egy Terminál-parancs lefuttatását szeretnénk, úgy lehetőségünk van erre is, ha a + nyomógomb helyett az alatta található Új üres elem hozzáadása nyomógombra kattintunk.
Menük váltása
Az alapértelmezett Alkalmazások menü helyett használhatjuk például a "Whisker Menü" megnevezésű alternatívát is. Ehhez a panelről a régit eltávolítva adjuk hozzá új elemként a "Whisker Menü"-t. Ezzel a windows rendszerek Start-menüjéhez hasonló felületet kapunk.
Amennyiben a programlista nem tartalmazza a hozzáadni kívánt programot - vagy program helyett például egy Terminál-parancs lefuttatását szeretnénk, úgy lehetőségünk van erre is, ha a + nyomógomb helyett az alatta található Új üres elem hozzáadása nyomógombra kattintunk.
Menük váltása
Az alapértelmezett Alkalmazások menü helyett használhatjuk például a "Whisker Menü" megnevezésű alternatívát is. Ehhez a panelről a régit eltávolítva adjuk hozzá új elemként a "Whisker Menü"-t. Ezzel a windows rendszerek Start-menüjéhez hasonló felületet kapunk.
 Asztali háttérkép megváltoztatása
A háttérkép megváltoztatásához kattintsunk a jelenlegi háttérképünkre jobb egérgombbal és válasszuk az Asztal beállításai... lehetőséget. Itt a szokásos háttérképek tallózásán és méretezésein kívül lehetőségünk van még arra, hogy 2 vagy több monitor használata esetén a megfelelően nagy felbontású háttérkép az összes monitoron együttesen alkossa meg azt az egy képet. Ehhez a Stílus -> Összekapcsolt képernyők legyen kiválasztva. További hasznos lehetőségünk még ugyanitt, hogy beállíthatjuk a háttérképek bizonyos időközönkénti automata-cseréjét is.
Asztali ikonok megváltoztatása
Az előzőleg bemutatott háttérkép-kiválasztó képernyőnek létezik egy Menük és egy Ikonok megnevezésű ablakfüle is, ahol a menüpontok testreszabását és az asztali ikonok méretezését és egyéb hasznos megjelenési paramétereit módosíthatjuk tetszésünk szerint.
Asztali háttérkép megváltoztatása
A háttérkép megváltoztatásához kattintsunk a jelenlegi háttérképünkre jobb egérgombbal és válasszuk az Asztal beállításai... lehetőséget. Itt a szokásos háttérképek tallózásán és méretezésein kívül lehetőségünk van még arra, hogy 2 vagy több monitor használata esetén a megfelelően nagy felbontású háttérkép az összes monitoron együttesen alkossa meg azt az egy képet. Ehhez a Stílus -> Összekapcsolt képernyők legyen kiválasztva. További hasznos lehetőségünk még ugyanitt, hogy beállíthatjuk a háttérképek bizonyos időközönkénti automata-cseréjét is.
Asztali ikonok megváltoztatása
Az előzőleg bemutatott háttérkép-kiválasztó képernyőnek létezik egy Menük és egy Ikonok megnevezésű ablakfüle is, ahol a menüpontok testreszabását és az asztali ikonok méretezését és egyéb hasznos megjelenési paramétereit módosíthatjuk tetszésünk szerint.
 A blog eredeti változata, képekkel is illusztrálva
A blog eredeti változata, képekkel is illusztrálva