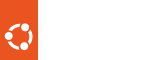Nem igazán találtam infót erről a kombóról, bár már elavultnak számít, ezért amikor be akartam üzemelni elég sok "tudást" kellett végigolvasnom a témában. Pedig a dolog nem túl bonyolult, ha tudjuk mi a teendő. Tehát az eszközt lássuk el a kapott sim kártyával és csatlakoztassuk a géphez, ha lehet kapcsoljunk le minden egyéb hálózati eszközt. Ha ez megvan és a gép felismerte ethernet eszközként akkor nagy valószínűséggel a 192.168.0.1-es IP címen lesz elérhető a kis Telenoros alkalmazás. A következő lépés, hogy egy böngészőben beírjuk a címsorba: http://192.168.0.1 Ha betöltődött az oldal akkor már ugyanaz az eljárás, mint a támogatott operációs rendszereken, PIN megadás és a hálózathoz csatlakozás után használhatjuk is a mobil internetet. Sok sikert!
Ddj
- 2015. júl 30.
- Csatlakozott: 2008. ápr 4.
- 0 legjobb válasz
colinMinden kérdés és felelet segíthet valakinek, aki valamilyen problémát nem tud megoldani. Az emerald téma: 65333-enduroblack Az ikon téma: Max_OS_X_Leopard_for_Ubuntu Még valahonnan lóttem egy szürke-fekete átmenetet a panel háttérnek a http://www.gnome-look.org/ -ról. A háttér egyszerűen megtetszett a nagy keresgélésben ugyanitt. Az awn managerben van egy fül: Pult megjelenése, ezen belül Look combo box és itt válaszd a "curves look" pontot.
Ubuntu Studio 7.10 Gutsy telepítése Hardver: MSI P6NGM-L MS-7366 alaplap Nvidia MCP73U/PV/V chipset Intel Dual Core2 800 MHz processzor 1 GB memória RTL 8201CL 10/100 Ethernet hálózat Realtek ALC888 hang GeForce 7050 / nForce 610i video Sata 200 GB merevlemez DVD író PS/2 billentyűzet és egér Hálózat: router osztja a hálózati címeket DHCP-n keresztül és az Internetet. Indítás után
 Magyar nyelv kiválasztásához nyomjunk F2 billentyűt és válasszuk a Magyarul mezőt
Magyar nyelv kiválasztásához nyomjunk F2 billentyűt és válasszuk a Magyarul mezőt
 Máris az anyanyelvünkön kezdhetjük a telepítést
Máris az anyanyelvünkön kezdhetjük a telepítést
 A Telepítés a merevlemezre menüt válasszuk és elkezdődik a telepítés.
Ha minden rendben van akkor a gépnév beállítása következik. Itt adjunk olyan nevet ami még a lokális hálózatunkban nem szerepel ( lakás, pistike, labor, stb. )
A Telepítés a merevlemezre menüt válasszuk és elkezdődik a telepítés.
Ha minden rendben van akkor a gépnév beállítása következik. Itt adjunk olyan nevet ami még a lokális hálózatunkban nem szerepel ( lakás, pistike, labor, stb. )
 A particionálásnál válasszuk a kézi particionálást
A particionálásnál válasszuk a kézi particionálást
 Javaslom, hogy legalább 4 particiót hozzunk létre:
1 boot
2 root
3 home
4 swap
Az egyszerűség kedvéért csak az első partició létrehozását illusztrálom képekkel.
Válasszuk ki a merevlemezt amit particionálni szeretnénk és nyomjunk Enter billentyűt
Javaslom, hogy legalább 4 particiót hozzunk létre:
1 boot
2 root
3 home
4 swap
Az egyszerűség kedvéért csak az első partició létrehozását illusztrálom képekkel.
Válasszuk ki a merevlemezt amit particionálni szeretnénk és nyomjunk Enter billentyűt
 Ha biztosak vagyunk abban, hogy tudjuk mit csinálunk akkor a kérdésre válaszoljunk "igen"-el
Ha biztosak vagyunk abban, hogy tudjuk mit csinálunk akkor a kérdésre válaszoljunk "igen"-el
 Az üres particiót válasszuk és üssünk Entert
Az üres particiót válasszuk és üssünk Entert
 Válassszuk az új partició létrehozása menüpontot
Válassszuk az új partició létrehozása menüpontot
 A boot partició létrehozásával kezdjük adjunk meg méretnek 128 MB-ot
A boot partició létrehozásával kezdjük adjunk meg méretnek 128 MB-ot
 Válasszuk az elsődleges partició opciót
Válasszuk az elsődleges partició opciót
 Tegyük az elérhető hely elejére
Tegyük az elérhető hely elejére

 Csatolási ponthoz válasszuk a /boot menüpontot
Csatolási ponthoz válasszuk a /boot menüpontot
 Címkének írjuk be: BOOT és válasszuk a Partició beállítása kész menüpontot
Címkének írjuk be: BOOT és válasszuk a Partició beállítása kész menüpontot
 Ismételjük az üres partició választásától és rendre adjuk meg a swap cserehelyet, /, /home csatolási pontokat.
A swap területnek én konzervatív módon még mindig a memória kétszeresét adom, de legalább 128 MB-os méretet adjunk neki.
A root / és home /home particióknak osszuk el a maradék helyet, nagy merevlemez esetén a root particiónak nem érdemes 10 GB-nál nagyobb területet létrehozni, de ezt mindenki maga döntheti el.
Az eredmény ilyen lesz, természetesen más méretekkel. Válasszuk a Particio lezárása és változások mentése menüpontot.
Ismételjük az üres partició választásától és rendre adjuk meg a swap cserehelyet, /, /home csatolási pontokat.
A swap területnek én konzervatív módon még mindig a memória kétszeresét adom, de legalább 128 MB-os méretet adjunk neki.
A root / és home /home particióknak osszuk el a maradék helyet, nagy merevlemez esetén a root particiónak nem érdemes 10 GB-nál nagyobb területet létrehozni, de ezt mindenki maga döntheti el.
Az eredmény ilyen lesz, természetesen más méretekkel. Válasszuk a Particio lezárása és változások mentése menüpontot.
 A lemezre írjuk a változásokat? kérdésre válaszoljunk igennel
A lemezre írjuk a változásokat? kérdésre válaszoljunk igennel
 Az órát állítsuk UTC-re
Az órát állítsuk UTC-re
 Most egy olyan felhasználót kell létrehozni aki adminisztrálni ( telepítések, frissítések, felhasználók kezelése, stb. ) fogja a gépet.
Adjuk meg a felhasználó igazi nevét
Most egy olyan felhasználót kell létrehozni aki adminisztrálni ( telepítések, frissítések, felhasználók kezelése, stb. ) fogja a gépet.
Adjuk meg a felhasználó igazi nevét
 Adjuk meg a felhasználói nevet
Adjuk meg a felhasználói nevet
 A jelszavát is meg kell adni
A jelszavát is meg kell adni
 Gépeljük be újra az előbb megadott jelszót, hogy megerősítsük azt
Gépeljük be újra az előbb megadott jelszót, hogy megerősítsük azt
 Ha ezzel is megvagyunk akkor elkezdődik a telepítés
Ha ezzel is megvagyunk akkor elkezdődik a telepítés
 Ha a hálózatunk eléri az Internetet akkor a telepítő megkeresi az elérhető forrásokat.
Megjegyzés: Ha nem router osztja az Internetet akkor valószinüleg megpróbálja az Internet kapcsolat telepítését, de ezt nem teszteltem.
Ha a hálózatunk eléri az Internetet akkor a telepítő megkeresi az elérhető forrásokat.
Megjegyzés: Ha nem router osztja az Internetet akkor valószinüleg megpróbálja az Internet kapcsolat telepítését, de ezt nem teszteltem.
 A CD kép nem tartalmazza teljes egészében a magyar nyelv támogatását ezért felajánlja, hogy a netről letölti azt
A CD kép nem tartalmazza teljes egészében a magyar nyelv támogatását ezért felajánlja, hogy a netről letölti azt
 Hiába töltöttük le a nyelvi támogatást itt mégis angolul kell kiválasztani a telepítendő csomagokat
Hiába töltöttük le a nyelvi támogatást itt mégis angolul kell kiválasztani a telepítendő csomagokat
 Miután kiválasztottuk a csomagokat megkezdődik a telepítés. Ez eltart egy darabig, főleg, ha mindent kiválasztottunk.
Miután kiválasztottuk a csomagokat megkezdődik a telepítés. Ez eltart egy darabig, főleg, ha mindent kiválasztottunk.
 Ha végzett akkor az X szerver beállítása következik. Itt azokat a felbontásokat válogassuk ki amit biztosan tud kezelni a monitorunk.
Ha végzett akkor az X szerver beállítása következik. Itt azokat a felbontásokat válogassuk ki amit biztosan tud kezelni a monitorunk.
 Gratulálhatunk magunknak, a telepítést megcsináltuk. Vegyük ki a DVD lemezt és indítsuk újra a gépet
Gratulálhatunk magunknak, a telepítést megcsináltuk. Vegyük ki a DVD lemezt és indítsuk újra a gépet
 Újraindítás után nem ez a kép fogadott sajnos, de ha szerencsénk van a hardverrel akkor a telepítést itt befejeztük
Újraindítás után nem ez a kép fogadott sajnos, de ha szerencsénk van a hardverrel akkor a telepítést itt befejeztük
 A fent leírt hardverelemek munkára bírása érdekében még van néhány tennivalónk.
A grafikus felület elindításához a következő lépéseket kellett megcsinálnom:
Forrás: http://ubuntuforums.org/showthread.php?t=715247
Jelentkezzünk be a megadott felhasználóval.
VIDEO beállítása:
Töltsük le a legújabb NVIDIA Linux Display Driver - x86 ( amikor ezt írtam akkor ez volt a legújabb )
A fent leírt hardverelemek munkára bírása érdekében még van néhány tennivalónk.
A grafikus felület elindításához a következő lépéseket kellett megcsinálnom:
Forrás: http://ubuntuforums.org/showthread.php?t=715247
Jelentkezzünk be a megadott felhasználóval.
VIDEO beállítása:
Töltsük le a legújabb NVIDIA Linux Display Driver - x86 ( amikor ezt írtam akkor ez volt a legújabb )
Ha mindent jól csináltunk akkor most bejelentkezhetünk a grafikus felületen. AUDIO beállítása: Készítsünk egy alsa_1.sh nevű fájlt a következő tartalommal:$ wget http://us.download.nvidia.com/XFree86/Linux-x86/96.43.05/NVIDIA-Linux-x86-96.43.05-pkg1.run $ sudo sh NVIDIA-Linux-x86-96.43.05-pkg1.run $ sudo /etc/init.d/gdm stop $ sudo /etc/init.d/gdm start#!/bin/sh # #install necessary stuff apt-get install build-essential ncurses-dev gettext apt-get install linux-headers-`uname -r`echo "downloading alsa packages..." wget ftp://ftp.alsa-project.org/pub/driver/alsa-driver-1.0.15.tar.bz2 wget ftp://ftp.alsa-project.org/pub/lib/alsa-lib-1.0.15.tar.bz2 wget ftp://ftp.alsa-project.org/pub/utils/alsa-utils-1.0.15.tar.bz2echo "extracting alsa packages..." tar -xjf alsa-driver*.tar.bz2 tar -xjf alsa-lib*.tar.bz2 tar -xjf alsa-utils*.tar.bz2 rm alsa*.tar.bz2echo "setting up alsa for compilation" mkdir -p /usr/src/alsa mv alsa-* /usr/src/alsa#alsa-driver cd /usr/src/alsa/alsa-driver* ./configure --with-cards=hda-intel make make install#alsa-lib cd /usr/src/alsa/alsa-lib* ./configure make make install#alsa-utils cd /usr/src/alsa/alsa-utils* ./configure make make install
Készítsünk egy alsa_2.sh nevű fájlt az alábbi tartalommal:echo "now reboot your machine, and run alsa_2" #end of alsa_1
Ezután:#!/bin/sh #for after reboot cp -v /lib/modules/2.6.22-*/kernel/sound/pci/hda/snd-hda-intel.ko /lib/modules/2.6.22-*/ubuntu/media/snd-hda-intel/snd-hda-intel.ko cp -v /usr/src/alsa/alsa-driver*/modules/* /lib/modules/2.6.22-*/kernel/sound/ depmod -a #end of alsa_2
Gép újraindítása$ sudo sh ./alsa_1.sh
Némi dizájnolás után a végeredmény$ sudo sh ./alsa_2.sh AWN telepítése:
AWN telepítése:
Ha bármit hiányol fel kell telepíteni a dev csomagot.$ bzr co http://bazaar.launchpad.net/~awn-curves-team/awn/awn-curves awn-curves $ cd awn-curves $ ./autogen.sh$ make $ sudo make install $ sudo ln -s /usr/local/lib/libawn.so.0.0.1 /usr/lib/libawn.so.0.0.1