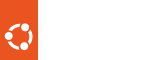Bár tudom, hogy van az Eeebuntu, az Ubuntu Eee Pc-re szabott változata, de ha valaki jobban szereti az alap Ubuntut, vagy szeret barkácsolni (nem is kell olyan sokat), annak készült ez a howto. Várom még az ötleteiteket, amit ebbe a blogba még bele lehetne pakolni, hogy könnyedén meg lehessen találni. Ez a howto több ponton is Intrepid specifikus, ezért az Ubuntu régebbi kiadásaival nem igazán használható! 1-2 gnome specifikus dolog kivételével működik a 8.10-es X/Kubuntu-val is! ###### Telepítés ###### Vagy külső optikai meghajtót használsz, vagy pendrive-ot. Az előbbi kézenfekvő, ezért csak az utóbbit mutatom be: 1. töltsd le az Ubuntu-t iso fájlban: Ubuntu/Kubuntu/Xubuntu 2. Rendszer/Adminisztráció/Create a USB startup disk Kövesd az utasításokat. (Ha Windows alól csinálod tölts le az unetbootin nevű alkalmazást) 3. bootolj be a pendrive-ról az Eee Pc-n (Bios-ban állítsd át a boot eszközök sorrendjét, vagy hozd elő a boot menüt az Esc billentyűvel) 4. Telepítsd fel az ismert módon Figyelem! Ilyenkor még a Wi-Fi modul nem használható, így muszáj kábeles kapcsolattal (netán usb modemmel) telepíteni! Érdemes a Winyó, vagy a kisebbik SSD végén csinálni egy 16MB-os (esetleg 8) partíciót. Ezt teljesen mindegy, milyennek formázod, és ne csatold fel sehova. Ez a Boot Booster funkció bekapcsolásához kell. Részletesebben lásd a finomhangolásnál. Ha SSD-s változatod van, particionálásnál a kisebb SSD csatolási pontja legyen "/". A nagyobbiké pedig a "/home". Swap-et ne csinálj! (Így viszont a hibernálás nem fog menni!) Ha sok alkalmazást szoktál még pluszba telepíteni, előfordulhat, hogy nem lesz elég helyed a kisebbik SSD-n (főleg, ha 701-esed van), ekkor jobb lehet, ha eltérsz a leírtaktól, esetleg a rendszert részben/egészben egy SD kártyára teheted. Lásd még a helymegtakarítás részt a finomhangolásnál! Vannak akik azt mondják, hogy az SSD-ket érdemesebb EXT2-re formázni, mert az nem naplózó fájlrendszer, és így megnövelheted az SSD élettartamát. Én annyira nem veszem ezt szentírásnak, illetve nem hiszem, hogy ez olyan nagyon lecsökkentené az élettartamát ezért nekem mindkét partícióm EXT3-as. Az SSD ára ráadásul olyan mértékben esik, hogy szerintem mire meghibásodna, már megfizethető áron lesznek úgyis. Persze ez az én személyes véleményem, a döntés a tiéd! Amúgy az Asus az alap Xandros-nál a kisebbiket EXT2-esre, a nagyobbikat EXT3-asra formázza. ###### Eee-re optimalizált kernel telepítése ###### Figyelem! Ez a kernel Intrepid-hez van, Hardy alá ne tedd föl! 1. Add hozzá a kernel tárolóját a listádhoz Írd be konzolba:
wget http://www.array.org/ubuntu/array-intrepid.listsudo mv -v array-intrepid.list /etc/apt/sources.list.d/wget http://www.array.org/ubuntu/array-apt-key.ascsudo apt-key add array-apt-key.ascsudo apt-get updatesudo apt-get install linux-eeepcsudo apt-get install linux-eeepc-leansudo apt-get remove linux-generic linux-image-generic linux-restricted-modules-generic linux-.*-genericwget http://www.informatik.uni-bremen.de/~elmurato/EeePC/Intrepid_ACPI_scripts-EeePC.tar.gztar xfvz Intrepid_ACPI_scripts-EeePC.tar.gz
cd Intrepid_ACPI_scripts-EeePC/
chmod +x acpi-scripts.sh
./acpi-scripts.sh installsudo apt-get install cheesegksu gedit /etc/X11/xorg.confDisplaySize 195 113Option "NoDDC"sudo apt-get install preloadsudo apt-get install gpartedsudo sfdisk --change-id /dev/sd? ? 0xefsudo sfdisk --change-id /dev/sda 2 0xefgksu gedit /boot/grub/menu.lstkernel /boot/vmlinuz-2.6.27-8-eeepc root=UUID=a616fe98-f67c-4ce7-91c7-6e82291f25bd ro quiet splashkernel /boot/vmlinuz-2.6.27-8-eeepc root=UUID=a616fe98-f67c-4ce7-91c7-6e82291f25bd ro# defoptions=quiet splash# defoptions=profilegksu gedit /etc/X11/xorg.confSection "ServerFlags"
Option "AutoAddDevices" "off"
EndSectionSection "InputDevice"
Identifier "Generic Keyboard"
Driver "kbd"
Option "CoreKeyboard"
Option "XkbRules" "xorg"
Option "XkbModel" "pc104"
Option "XkbLayout" "hu"
EndSectiongksu gedit /etc/fstabgksu gedit /boot/grub/menu.lstelevator=noopkernel /boot/vmlinuz-2.6.27-8-eeepc root=UUID=a616fe98-f67c-4ce7-91c7-6e82291f25bd ro quiet splashkernel /boot/vmlinuz-2.6.27-8-eeepc root=UUID=a616fe98-f67c-4ce7-91c7-6e82291f25bd ro quiet splash elevator=noop# defoptions=quiet splash# defoptions=elevator=noop quiet splashsudo apt-get install powertopsudo powertopdeb http://ppa.launchpad.net/netbook-remix-team/ubuntu intrepid maindeb-src http://ppa.launchpad.net/netbook-remix-team/ubuntu intrepid mainsudo apt-get install go-home-applet window-picker-applet maximus human-netbook-theme ume-launchersudo apt-get cleansudo apt-get install gparted